آموزش Arduino
قسمت 7-اولین پروژه با آردوینو:چشمک زن
ایجاد اولین پروژه (چشمک زن)
در بیشتر آموزش های مربوط به میکروکنترلرها ،اولین پروژه ای که برای آشنایی با محیط نرم افزار و چگونگی برنامه ریزی میکروکنترلر انجام می شود، یک پروژه ساده با نام چشمک زن یا Blink می باشد.دی این آموزش نیز ما این رول را برای برد آردوینو UNO دنبال می کنیم.به این ترتیب مراحل برنامه نویسی،نصب درایور برد Arduino UNO , چگونگی برنامه ریزی برد به صورت گام به گام توضیح داده می شود.
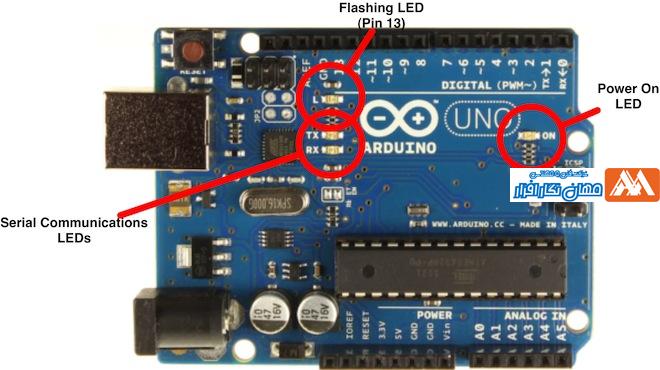
پس از اجرای نرمافزار Arduino IDE میتوان یکی از گزینه های زیر را انتخاب نمود:
1-ایجاد یک پروژه جدید
2-باز کردن یک مثال پروژه جدید
برای ایجاد پروژه جدید از منوي File گزينه Newرا انتخاب میکنیم. (File>New)
برای باز کردن یک پروژه از مثالهاي موجود از منوي File گزينه Example را انتخاب كرده و سپس در طبقه بنديهاي موجود، مثال مورد نظر را انتخاب مي كنيم.شکل زیر مراحل انجام این کار را نشان میدهد.
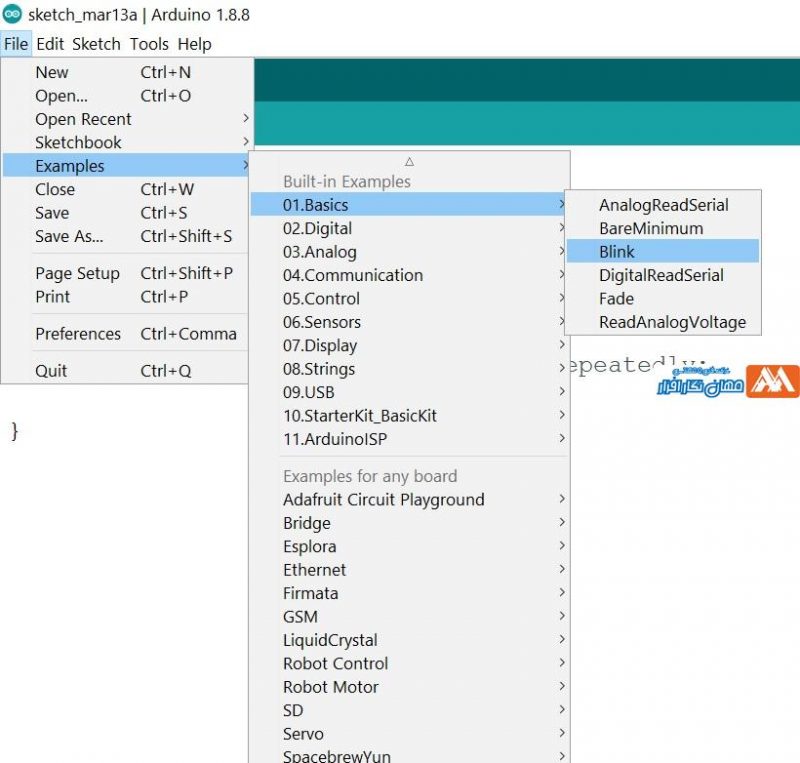
اولین پروژه ای که انتخاب شده است Blink.ino نام دارد.در این پروژه LED متصل به پایه شماره 13 که با نام LED_BUILTIN نیز شناخته میشود با تاخیر 1000 میلی ثانیه روشن و خاموش میشود.
ساختار برنامه
شکل زیرساختار کلی برنامه را نشان میدهد.ساختار تمام برنامه هایی که در نرمافزار Arduino IDE نوشته میشود را میتوان به دو تابع کلی تقسیم بندی نمود.
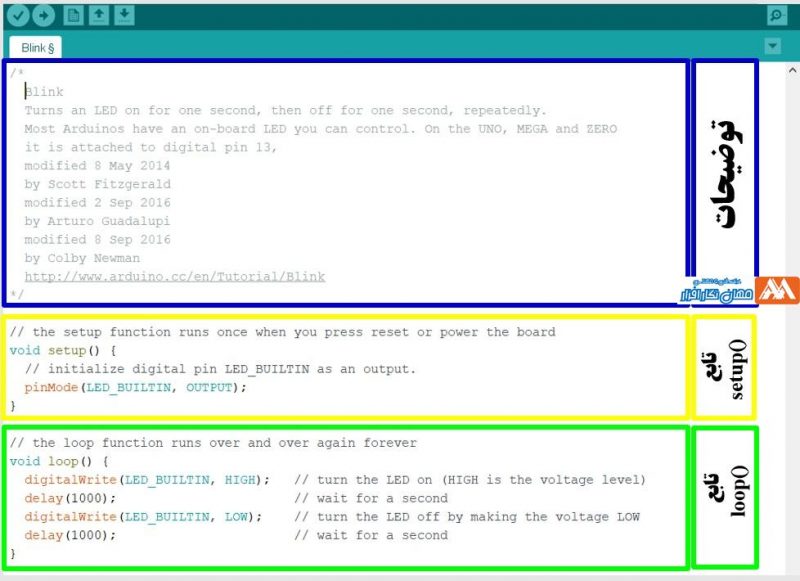
تابع ()setup
هنگامیکه برنامه اصلی اجرا میشود، تابع ()setup فراخوانی میشود. از این تابع برای مقدار دهی اولیه به متغیرها، تعریف وضعیت پایه ها، شروع کردن کتابخانه هاو. .. استفاده میشود. این تابع تنها یک بار پس از روشن شدن یا ریست شدن برد آردونیو اجرا میشود.
تابع ()loop
پس از ایجاد تابع ()setup که وظیفه مقدار دهی اولیه و راه اندازی اولیه قسمتهای مورد نیاز کاربر را دارد، تابع ()loop شروع به کار میکند. همانطور که از اسم این تابع نیز مشخص است، کلیه دستورات موجود در این تابع بینهایت بار به صورت متوالی، از ابتدا تا انتها اجرا میشوند.
توضیحات در برنامه (Comments)
در تمام برنامه های پیشنهاد میشود برای واضح تر شدن و گویا تر شدن برنامه ، خطوطی با نام توضیحات، به برنامه اضافه شوند.این خطوط هیچ تاثیری در حجم برنامه و روال اجرایی برنامه نداشته و تنها برای گویاتر شدن برنامه میباشند. این خطوط در ویرایشگر نرمافزار Arduino IDE با رنگی متمایز نشان داده میشوند(رنگ طوسی).
بررسی عملکرد برنامه
توضیحات
در ابتدای برنامه چندین خط توضیح در مورد عملکرد برنامه، شماره پایه ای که LED به آن متصل شده است (در این مثال LED روی برد آردوینو )، تاریخ نوشته شدن برنامه ، شخص نویسنده ، تاریخ ویرایش برنامه ، شخص ویرایشگر و. .. مشخص شده است.
تابع ()setup
در این تابع یک خط برنامه نوشته شده است که اجرای این خط سبب میشود پایه شماره 13 که با نام LED_BUILTIN نیز شناخته میشود، در وضعیت خروجی تعریف شود.
;pinMode(LED_BUILTIN,OUTPUT)
تابع pinMode و نحوه عملکرد آن در آموزش های بعدی به طور کامل شرح داده خواهد شد.
تابع ()loop
در این تابع 4 خط کد برنامه نوشته شده است.
خط اول سبب روشن شدن LED خواهد شد.
;digitalWrite(LED_BUILTIN, HIGH)
خط دوم سبب میشود یک تاخیر به اندازه 1 ثانیه (1000 میلی ثانیه) در برنامه ایجاد شود.
;delay(1000)
خط سوم سبب خاموش شدن LED خواهد شد.
;digitalWrite(LED_BUILTIN, LOW)
خط چهارم سبب میشود یک تاخیر به اندازه 1 ثانیه (1000 میلی ثانیه) در برنامه ایجاد شود.
;delay(1000)
این 4 خط به صورت متوالی بینهایت بار از ابتدا تا انتها اجرا خواهد شد.
انتخاب برد آردونیو
برای جلوگیری از بروز خطا در هنگام ترجمه کردن برنامه توسط محیط Ardunio IDE، باید برد مناسب را که به کامپیوتر متصل شده است. انتخاب نمود برای انجام این کار از منوي Tools گزينه Board (Tools>Board )را انتخاب مي كنيم. در این مثال برد آردونیو UNO را انتخاب میکنیم. شکل زیر چگونگی انجام این کار را نشان میدهد.
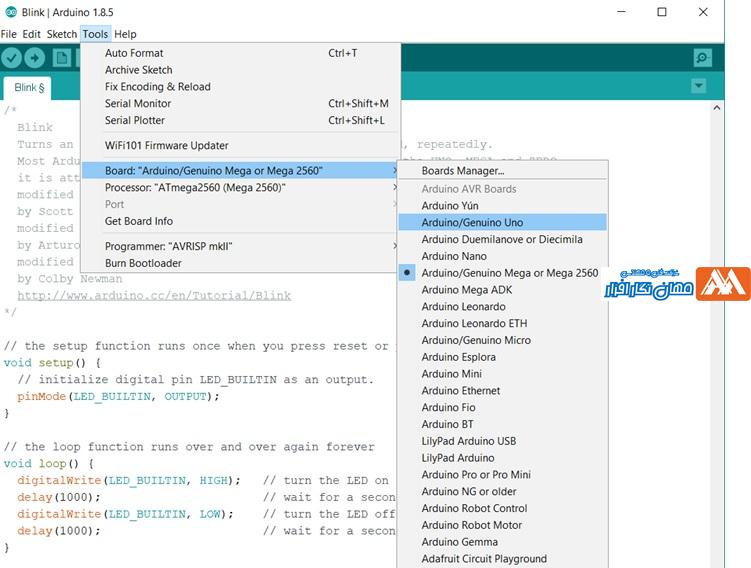
انتخاب پورت سریال
پس از اتصال برد آردونیو به کامپیوتر از طریق گزینه Device Manager در ويندوز ، میتوان پورت سریال اختصاص داده شده به برد آردونیو را پیدا کرد. درایور مربوط به برد با توجه به نوع برد آردوینو میتواند متفاوت باشد.در بردهای اورجینال معمولا نام درایور با نام برد یکسان میباشد. به عنوان مثال در صورتی که آردوینو UNO به کامپیوتر متصل شده باشد و نرمافزار Arduino IDE روی این کامپیوتر نصب شده باشد، درایور به صورت خودکار توسط سیستم عامل شناخته شده و با نام Arduino Uno نشان داده میشود.این مطلب در شکل 4-10 نشان داده شده است.در صورتی که از بردهای آردوینو با تراشه CH340 استفاده شود، ابتدا باید درایور این بردها نصب و سپس از آنها استفاده کرد.درایور پورت سریالهای این نوع از بردها در ویندوز، با نام USB-SERIAL CH340 شناخته میشود.
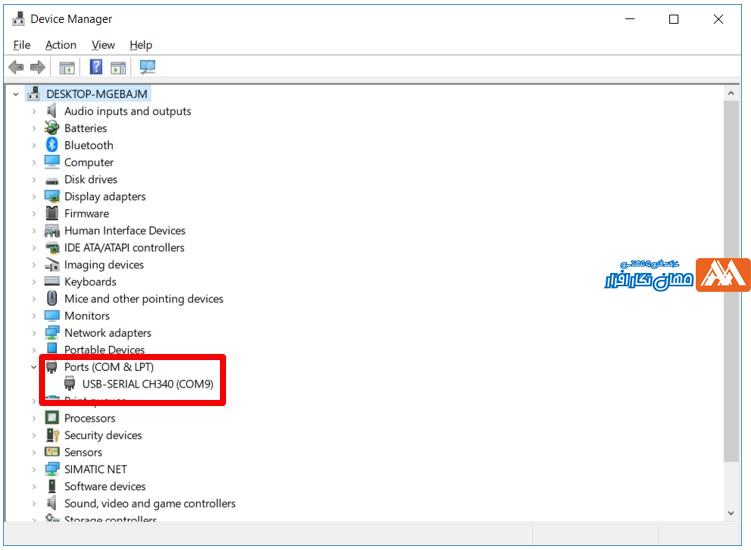
بعد از مشخص شدن پورت اتصال آردوینو(در این مثال شماره پورت شناسایی شده توسط ویندوز COM9 میباشد)، در نرمافزار Arduino IDE با رفتن به منوي Tools و انتخاب گزينه Port، پورت سریال برد آردونیو را تنظیم میکنیم.این قسمت در شکل زیر نشان داده شده است.(در این شکل برد روی COM9 شناسایی شده است.)
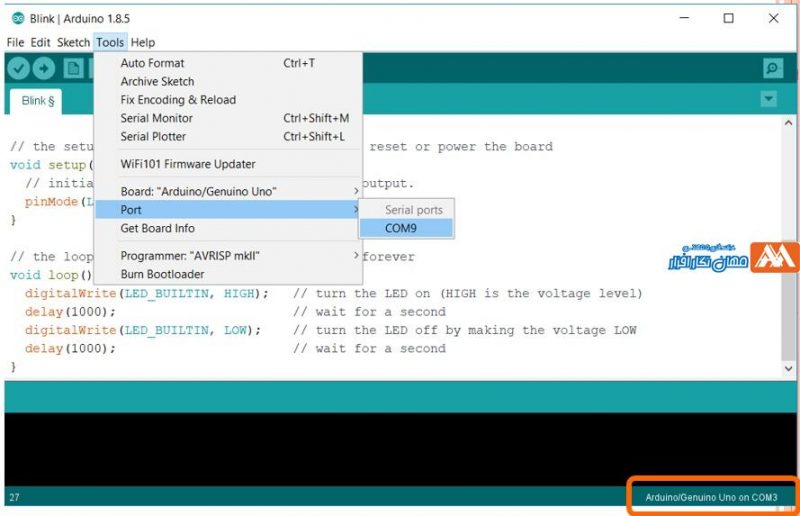
آپلود کردن برنامه در برد
با کلیک کردن روی گزینه آپلود(دومین ایکون در نوار ابزار ) و چند ثانیه صبر کردن، LEDهای RX و TX روی برد شروع به چشمک زدن میکنند. در صورتی که عملیات آپلود کردن موفقیت آمیز باشد، پیغام “Done Uploading” در نوار وضعیت ظاهر میشود
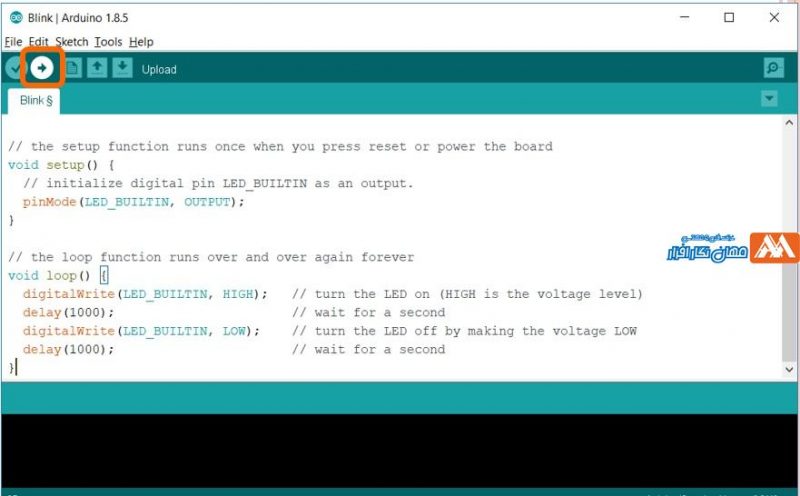
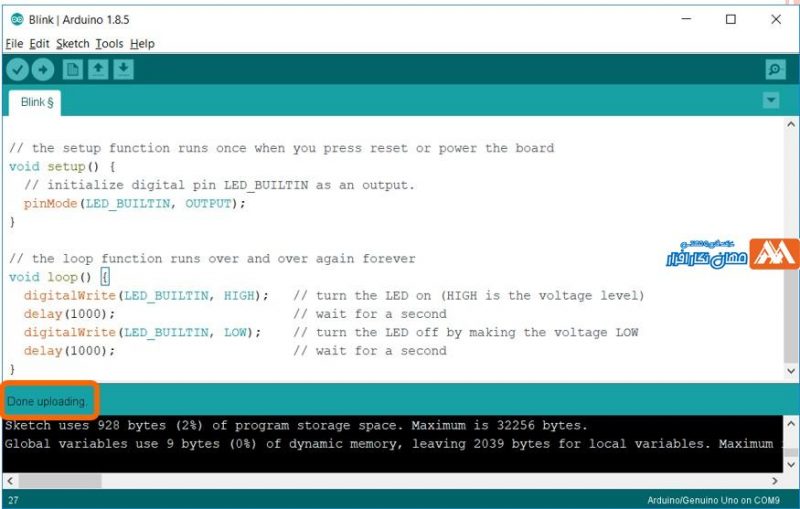
پس از انجام مراحل فوق،میکروکنترلر موجود در برد آردوینو UNO برنامه ریزی شده و شروع به کار خواهد کرد.بنابراین LED متصل به پایه شماره 13 برد با تاخیر 1 ثانیه به صورت متوالی روشن و خاموش خواهد شد.
مراحلی که در بالا به آن اشاره شد برای تمام پروژه های مربوط به آردوینو صادق می باشد.

